I See a Black Screen After Signing in to Windows
Windows 10 black screen after login [Updated Guide]
Madalina has been a Windows fan ever since she got her hands on her first Windows XP computer. She is interested in all things technology, especially emerging technologies -- AI and DNA computing in... Read more
Updated: Posted: March 2020
- The Windows 10 black screen after login occurs usually after upgrading your OS.
- The solutions on how to fix the black screen after login start with installing a dedicated repair software.
- If the computer screen goes black after login you can also try to login without seeing what you type.
- Another solution is to tweak some start-up options in Windows 10.
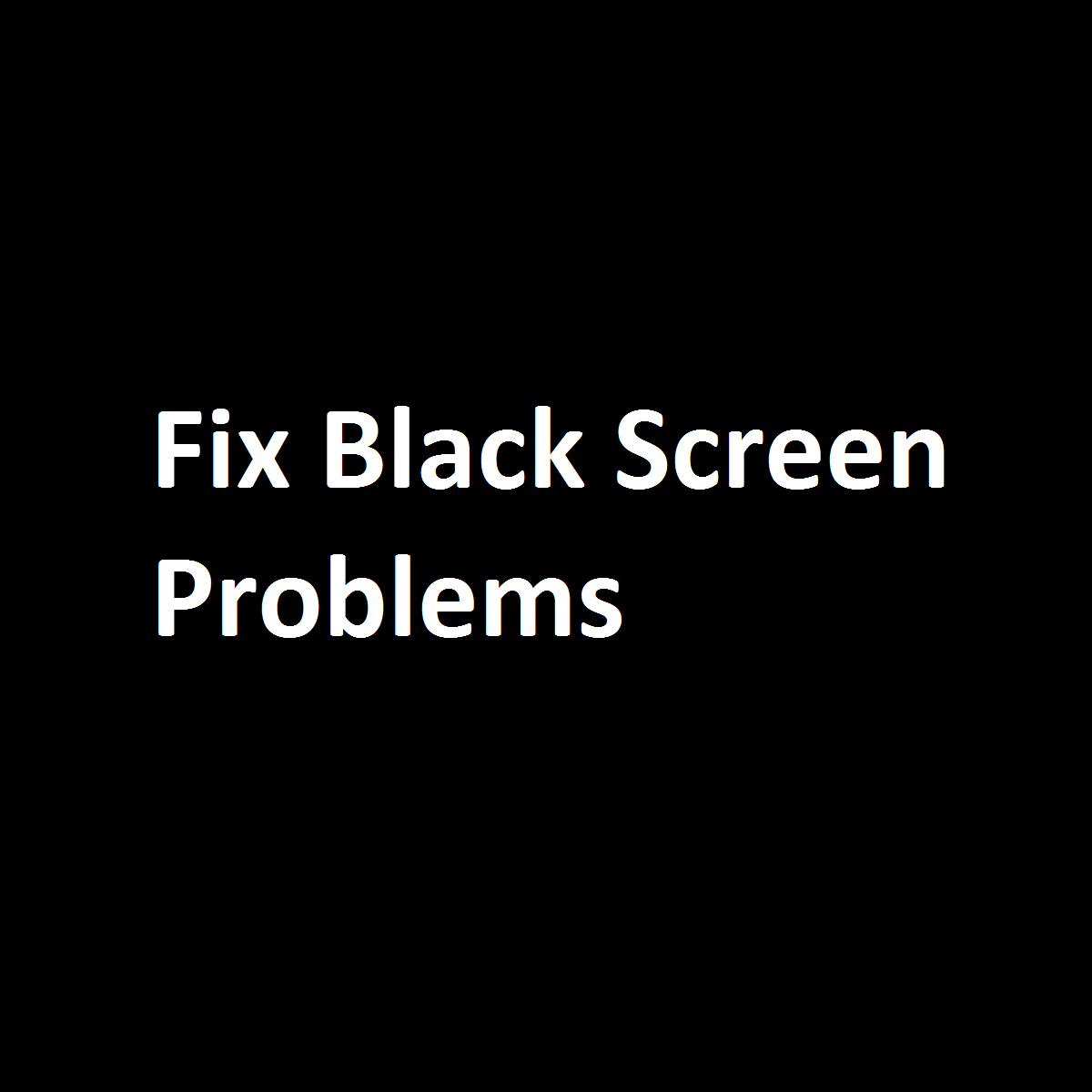
XINSTALL BY CLICKING THE DOWNLOAD FILE
A free upgrade for your Windows is quite possibly the best thing that Microsoft could give you – and that is exactly what they did with Windows 10.
However, the free upgrade did not go smoothly for everyone – as you would expect, Microsoft software does not always work as intended for all the thousands of different hardware combinations out there.
Today we attempt to fix one of such problems – and it might have been caused by the huge diversity of hardware components Windows operates on top of.
You upgraded your Windows 10 and it worked brilliantly – until you restarted and hit the login screen.
All you can see is a black screen with your cursor, there are multiple causes for this problem, but the most common cause involves you having an Intel on-chip GPU and a standalone AMD/Nvidia GPU combination.
Such combinations are usually found in laptops, due to the battery saving advantages.
So we are going to help you today with two known causes for this bug, let's start with the first.
Black screen after sign-in can be a big problem, and according to users, sometimes you might get a black screen with cursor after login.
If this happens, you might have to disable certain services in order to fix the problem.
Some users have reported the Windows 10 black screen before login and in this case, you just have to sign-in blindly to Windows 10 and the problem should be gone.
In regards to the Windows 10 black screen with cursor after update, it's rather likely that the update is the cause. To fix the issue, just find and remove the problematic update.
Sometimes, Windows gets stuck on black screen after login, and to fix this issue, be sure to try one of our solutions.
How can I fix a Black screen after login/updating Windows 10?
1. Use a third-party repair solution
Black screen errors are less common and dangerous than blue screen errors but they do have similar behaviour and manifestation.
That is why you can treat them and troubleshoot them with the same tools and procedure. That is why you can use the following solution, even though it's meant for fixing Blue screen issues.

Restoro is powered by an online database that features the latest functional system files for Windows 10 PCs, allowing you to easily replace any elements that can cause a BSoD error.
This software can also help you by creating a restore point before starting the repairs, enabling you to easily restore the previous version of your system if something goes wrong.
This is how you can fix registry errors using Restoro:
- Download and install Restoro.
- Launch the application.
- Wait for the software to identify stability issues and possible corrupted files.
- Press Start Repair.
- Restart your PC for all the changes to take effect.
As soon as the fixing process is completed, your PC should work without problems, and you will not have to worry about BSoD errors or slow response times ever again.
⇒ Get Restoro
Disclaimer: This program needs to be upgraded from the free version in order to perform some specific actions.
2. Try to log in blindly

- When you are on the black screen, wait for your mouse cursor to show up.
- Once you have the cursor, press Control on your keyboard – this will put the focus on the login password field.
- Now type your password. You can't see it, but you will have to do it anyway – just do it at your own pace.
- Now just hit Enter and voila, you are logged into Windows.
- If for some reason your desktop still does not appear after 30 seconds, try pressing Windows Key + P and then press the down arrow key twice and hit Enter.
After doing that, you should be logged in to Windows and your screen should appear.
Sometimes you might encounter a black screen before you can sign-in to Windows. If this happens, you might not be able to see the login field at all and enter your password.
3. Disable Fast Boot on your PC

3.1 Enter Safe Mode
- Restart your PC several times during the boot sequence.
- Now choose Troubleshoot, select Advanced options, click on Startup Settings and click Restart.
- Once your PC restarts, you'll be presented with a list of options. Select any version of Safe Mode by pressing the appropriate key.
Expert Tip: Some PC issues are hard to tackle, especially when it comes to corrupted repositories or missing Windows files. If you are having troubles fixing an error, your system may be partially broken. We recommend installing Restoro, a tool that will scan your machine and identify what the fault is.
Click here to download and start repairing.
3.2 Disable Fast Boot
- Press Windows Key + S and type power settings.
- Now select Power & sleep settings from the list.

- Scroll down to the Related settings section and click Additional power settings.

- When Power Options window appears, click Choose what the power button does option from the left pane.

- Now click Change settings that are currently unavailable.

- Uncheck Turn on fast startup (recommended) option and click Save changes.

After disabling this feature, restart your PC and check if the problem is still there. Bear in mind that disabling Fast Startup might cause your PC to boot slightly slower, but at least the problem should be resolved.
If you're getting a black screen after sign-in on Windows 10, the issue might be the Fast Boot feature. This is a useful feature since it will allow you to start your PC faster, but sometimes this feature can cause problems.
To fix the issue, you need to disable Fast Startup. However, since you can't access Windows normally, you'll have to do that from Safe Mode.
4. Try your hand at Startup Repair
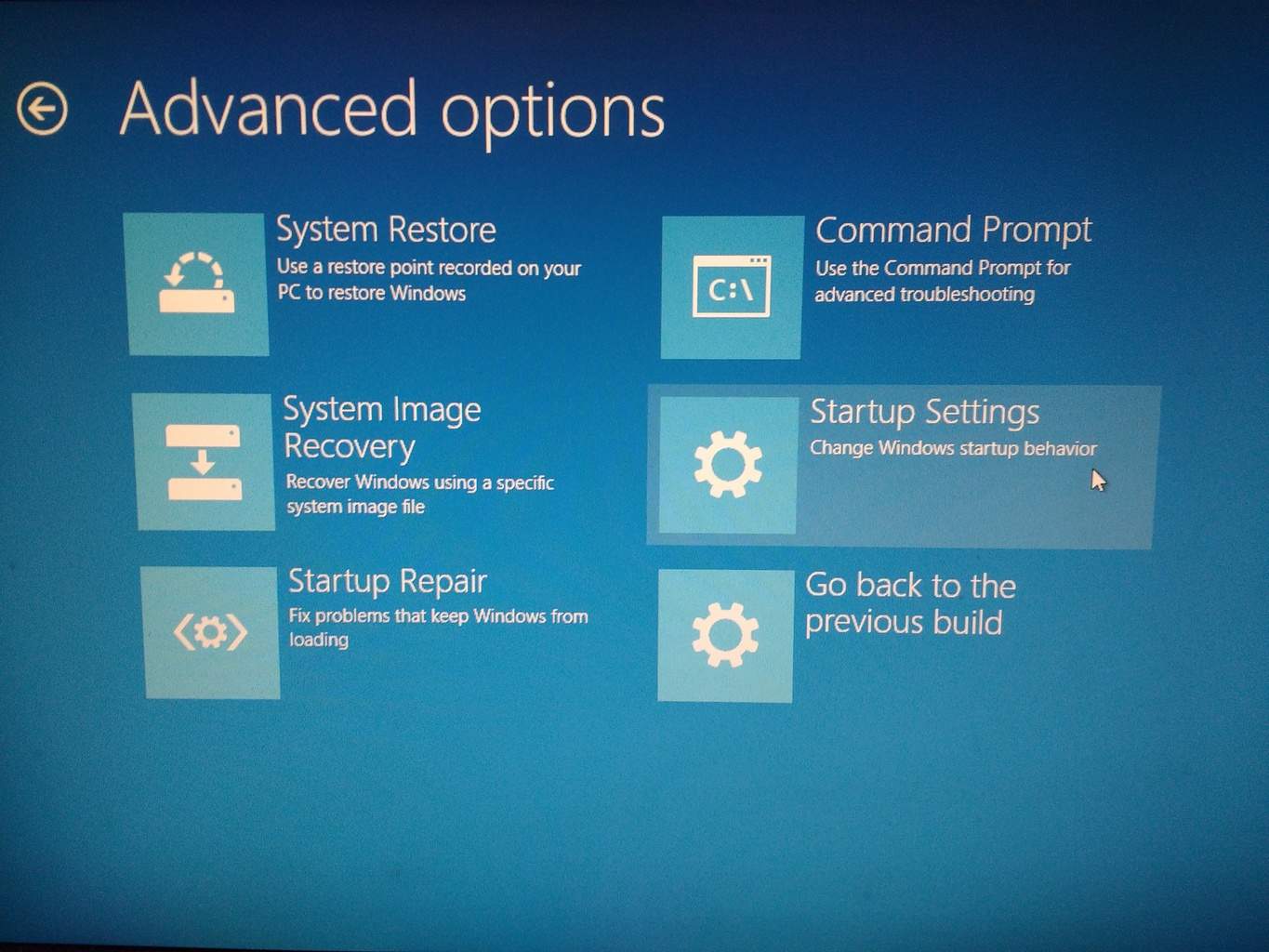
- Restart your PC a couple of times during the boot sequence.
- Go to Troubleshoot, select Advanced options and click on Startup Repair.
- Follow the instructions on the screen to complete the process.
Once the process is finished, the problem should be resolved.
If you're stuck on a black screen after sign-in, you might be able to solve the problem simply by performing a Startup Repair so follow the steps above.
5. Disable App Readiness service
- Press Windows Key + R, enter services.msc and press Enter or click OK.

- Locate the App Readiness service on the list and double-click it to open its properties.

- Set Startup type to Disabled and click Apply and OK to save the changes.

After disabling this service, restart your PC and check if the problem is still there. Keep in mind that this is just a workaround, so you'll probably have to enable this service someday in the future.
As you know, Windows uses various services in order to work properly, but sometimes certain services can cause black screen after sign-in to occur.
Usually, the culprit is App Readiness service, and in order to fix the problem, you need to disable it.
6. Remove your laptop battery (if possible)

- Disconnect your laptop from the adapter and remove the battery. If you don't know how to remove the battery, be sure to check the laptop manually.
- Once the battery is removed, hold down the power button for 30-60 seconds, or even more.
- Now put the battery back in your laptop and start it again.
Several users reported a black screen after sign-in on their laptop, but you can easily fix this annoying issue. According to users, you just have to remove your laptop battery and drain the remaining power.
This is a relatively simple procedure, and several users claim that it works, so be sure to try it out. Of course, this is only if your laptop has a removable battery.
7. Remove the problematic update
- Use Windows Key + I shortcut to open the Settings app.
- Go to the Update & Security section.

- Now select View update history.
- A list of recent updates will appear. Memorize a couple of recent updates and click Uninstall updates.

- Double-click the update you want to uninstall and follow the instructions on the screen to complete the process.

After you remove the problematic update, check if the problem is still there.
If this issue started occurring after a Windows Update, it's rather likely that the update is causing a black screen after sign-in to occur.
To fix this issue, you need to go to Safe Mode and remove the problematic update.
Keep in mind that Windows tends to install the missing updates automatically, so if the update was the problem, be sure to block Windows from installing the automatic updates.
The black screen can be a big problem on your PC since it will prevent you from accessing Windows. However, we hope that you managed to solve this issue by using one of our solutions.
Let us know what worked for you (not necessarily from our list) by hitting the comments section below.
Frequently Asked Questions
-
A BSoD might be caused by a faulty driver or a hardware issue. Booting into Safe Mode with networking and checking for updates manually might be a solution.
-
If you get a black screen when trying to wake your PC from sleep mode, try restarting the graphics driver by pressing Windows key + Ctrl + Shift + B or disable the Fast Startup feature.
-
This error usually appears if you have two monitors. Simply detach one of your monitors. Another reason might be a separate graphics card.
![]()
Newsletter
I See a Black Screen After Signing in to Windows
Source: https://windowsreport.com/windows-10-black-screen-after-sign-in/
0 Response to "I See a Black Screen After Signing in to Windows"
Post a Comment